Speech to Text is a type of speech recognition program. Speech recognition programs, such as Amazon Alexa, have become very popular in recent years despite their obvious downsides in terms of security and privacy and cost.
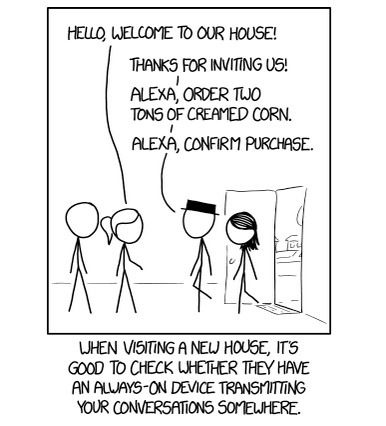
Unfortunately, there are not yet any good Speech to Text programs in the Linux Mint software manager. The only real options are browser based programs. The best of these programs is a Google Chrome extension called Voice Note which requires a Google Chrome compatible browser and Internet access.
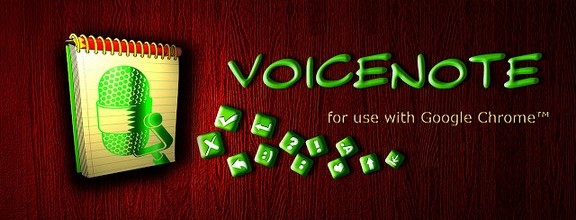
This free extension actually works better than the Voice Typing program that comes inside of Google Docs. Less data mining too.
Step 1: Install a Google Chrome Compatible Browser
You have a couple of options. You can just install Google Chrome on your laptop from the Mint Software Manager. However, Google Chrome comes with a lot of tracking and data mining problems and pop up ads. If you use this tool with Google Chrome, you should also install an Ad Blocker extension. You could instead install Chromium or Brave browsers both of which offer greater privacy – but unfortunately do not work with the Voice Note extension. Thankfully, there is another Google Chrome compatible browser that is easy to install called Slimjet that works with Voice Note and does not require logging into a Google account. Just go to the following download page. https://www.slimjet.com/en/dlpage.php
Download the 64 bit Deb package (size 66 MB). Then click on it to open the installer screen.
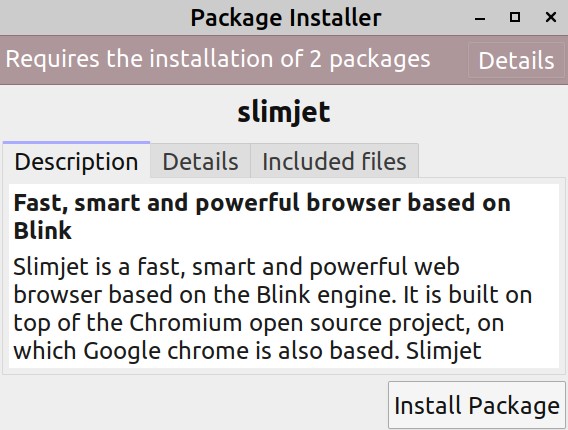
Click Install Package. Enter your password. Then go to Start, Internet, Slimjet to open the browser. Click Yes to adding the ad blocker. Then install Voice Note to Slimjet from this link: https://chrome.google.com/webstore/detail/voicenote-ii-speech-to-te/jimdfkeocobeeldobhpakapbhdeample?hl=en-US
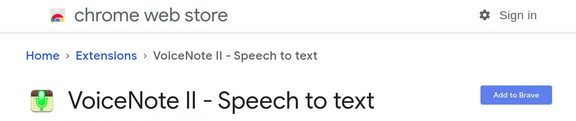
Click Add to Chrome. Once installed, click on the green icon in the upper right corner of the browser. This brings up this screen:
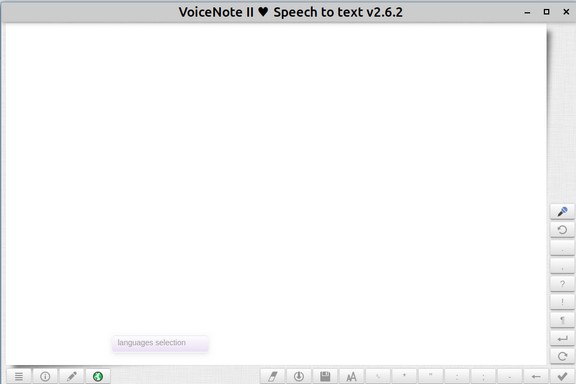
Click on the globe in the lower left corner to select your language English > US.
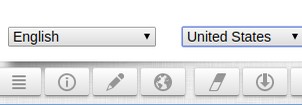
Then click on the blue microphone in the right column.
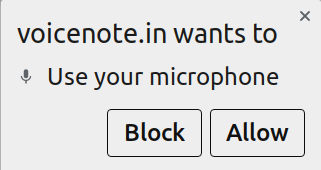
Click Allow. The microphone will turn red. Say “This is a test.”
Then type a period and press Enter on your keyboard to start a new line. Then click on the microphone again to turn it from blue to red. Then say, “This is my second paragraph.”
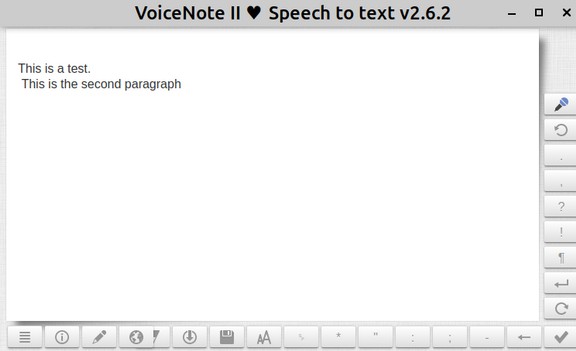
To remove a line, click on the reload icon below the blue microphone.
To transfer the text to either Bluefish or Libre Writer, open the program up and copy the text from Voice Note to your clipboard. Then paste it into either Bluefish or Libre Writer. Here is what it looks like after pasting into Bluefish:
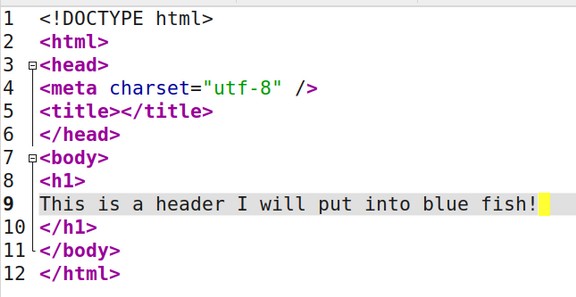
With this free tool, you can build a website and add content to it even if you do not know how to type.
