For a variety of reasons, some people have a harder time learning how to read than other people. Therefore, in this article, we will explain how to add free programs to Linux so that your computer can simply read and pronounce words, sentences and paragraphs for you – allowing you to learn whether you know how to read or not. While Linux offers several different Text to Speech programs, we will focus on the ones that are under the most active development.
Step 1: Log into the Internet
Before you can download programs, you need to first be logged into the Internet. To see your WIFI options, look at the right side of the Task Bar at the bottom of your laptop screen. The right most item is the day, date and time. To the left of this is the battery check. To the left of the battery is the sound volume. To the right of the sound icon is the WIFI icon. Click on the WIFI icon to bring up a list of WIFI options.
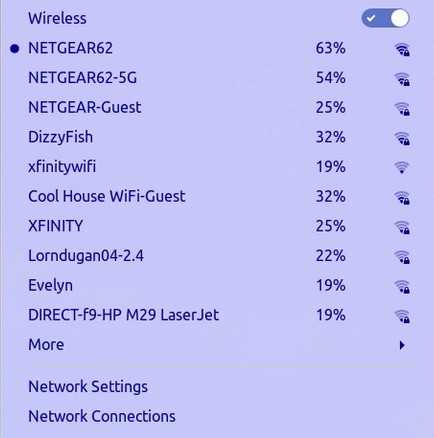
Find out the option used by your organization. If you need a password, a screen will pop up to enter a password. Occasionally, you will also need to agree to terms. In this case, open the Firefox browser and click on the link to agree to terms.
Step 2: Open the Linux Mint Software Manager
Once you are online, click on the Start button in the lower left corner of your laptop screen. Then in the first column on the left, click on the second icon from the top. This will open the Software Manager.
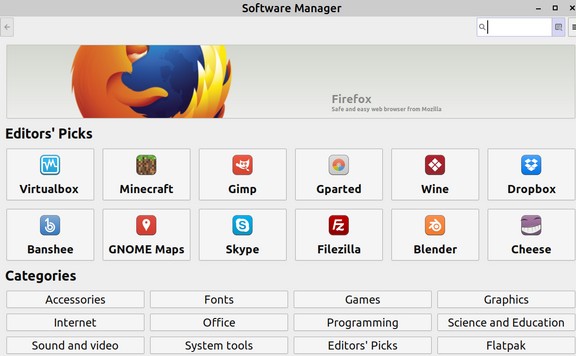
Step 3: Install Gespeak.
We will install Gespeak which is a graphical or easy interface for a more complex program called espeak – and includes the espeak program. Type Gespeak into the search box and click Enter. Click on this option to open the Install screen.
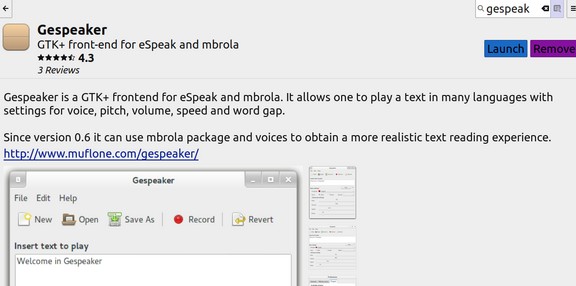
Click on the Install button which will be in the upper right corner. A screen will come up with a list of programs to be installed. Click Continue. Another screen will come up asking you to enter a password. Enter your computer password. You may need to click Continue again. Eventually the program will be installed.
Step 3: Install Mbrola
Gespeak comes with two “voices” - a male voice and a female voice – both of which are rather robotic. Gespeak also works with another program called Mbrola that can install a bunch of more natural voices. To install Mbrola, type mbrola into the search box and click Enter. Scroll down the page to Mbrola and click on it to open the Install page.
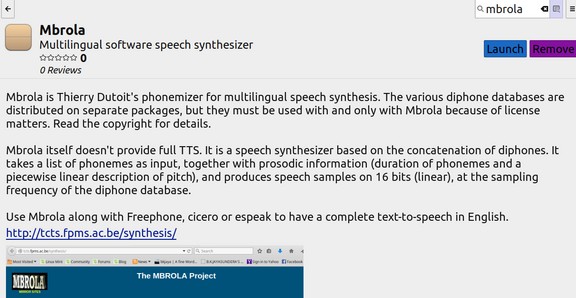
Click Install. Then Continue to install this program. We also need to install some Mbrola Voices. So after Mbrola is installed, click on the back arrow and scroll down the Mbrola list of programs to Mbrola-us1. Click on it and click Install to install it. Then also install Mbrola-us2 and Mbrola-us3.
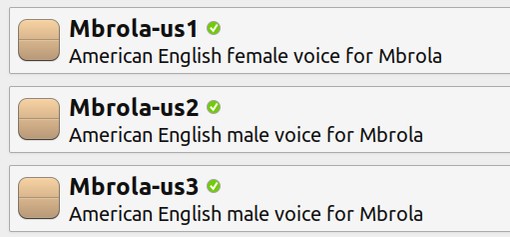
Then close the Mint Software Manager.
Step 4: Open Gespeak
Click on the Start Button in the lower left corner of your laptop screen. Then in the Sound and Video category, click on Gespeak to open it. Here is the start screen:
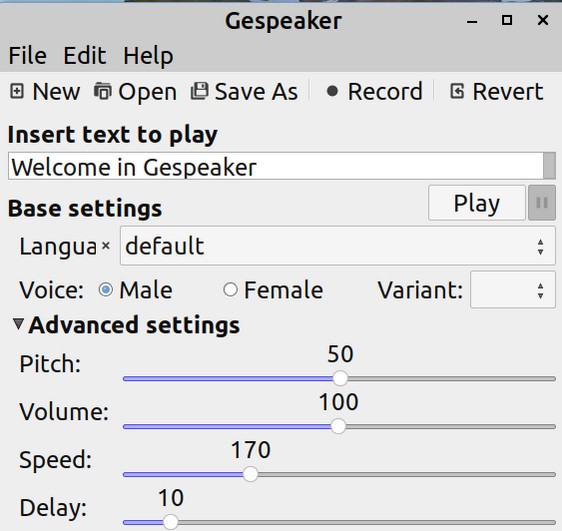
When Gespeaker first opens, a male voice will say “Welcome in Gespeaker.” The default voice is a male voice that sounds like a robot. Use the Language drop down arrow to change the voice to us-mbrola-1 which is a female voice. Then click Play.
Step 4: Insert a longer phrase to see how it sounds.
You can copy and paste any sentence from a document or article on the Internet into the Insert text to play box to see how it sounds.
We will copy and paste the above sentence into Gespeaker. Then click Play.
Step 5: Reduce the speed of the speech.
By Default, the speed is set for 170. Reduce it to 150 and click Play.
Step 6: Add the Gespeak Extension to Libre Writer.
One problem with Gespeak is that you need to copy text into the box to play it. This can be a hassle if you have an entire article you want to have read to you. Another option is to install an extension for Libre Writer that will make it easier to watch a Writer document as the text is being read to you. To download this extension, go to: https://extensions.libreoffice.org/extensions/read-text
Scroll down the page until you see the big green arrow. Then click on the OXT file to download it.
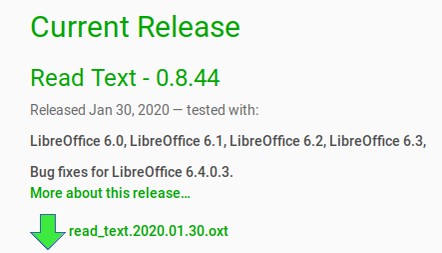
Then close your web browser and open a blank Writer document. Click Tools, Extension Manager. Then click Add. Then click on the Extension in your File Manager and click Save. Then close all Writer documents. Then open a Writer document that has some text. Copy a paragraph of text into your Clipboard. Then click on the black icon in the upper left corner of your Writer document. This will bring up an Audio player. Note that you can click the stop button in the lower left corner at any point to pause the sound. You can also click on the back arrow to go back to the beginning of the paragraph.
Gespeak can also be a way to learn how to read by looking at a sentence in Libre Writer as it is being read to you by Gespeak. We you are done, close the black box and close Libre Writer and close Gespeak. Now you have a way to understand text whether you can read or not. Gespeak can also be used to read text in foreign languages but this requires installing additional voices from the Mint Software manager.
